(电脑终端机器编号怎么查看的)电脑终端机器编号查看方法及常见问题解答
电脑终端机器编号是每台计算机的唯一标识,对于厂商、售后服务以及用户自身来说,了解如何查看电脑终端机器编号至关重要,本文将详细介绍如何查看电脑终端机器编号,并附上常见问答和参考文献,帮助读者更好地理解和应用。
(一)电脑终端机器编号查看方法
1、Windows系统查看方法
(1)使用命令提示符(CMD)查看
打开命令提示符窗口,输入“wmic”命令,然后输入“bios get serialnumber”即可查看电脑终端机器编号。
(2)通过Windows系统属性查看
在电脑桌面上右键点击“计算机”,选择“属性”,在系统属性窗口中,可以查看电脑的序列号或机器编号。
(3)通过计算机制造商提供的软件查看
部分计算机制造商会在电脑上预装查询工具软件,通过该软件可以查看电脑的详细信息及机器编号。
2、macOS系统查看方法
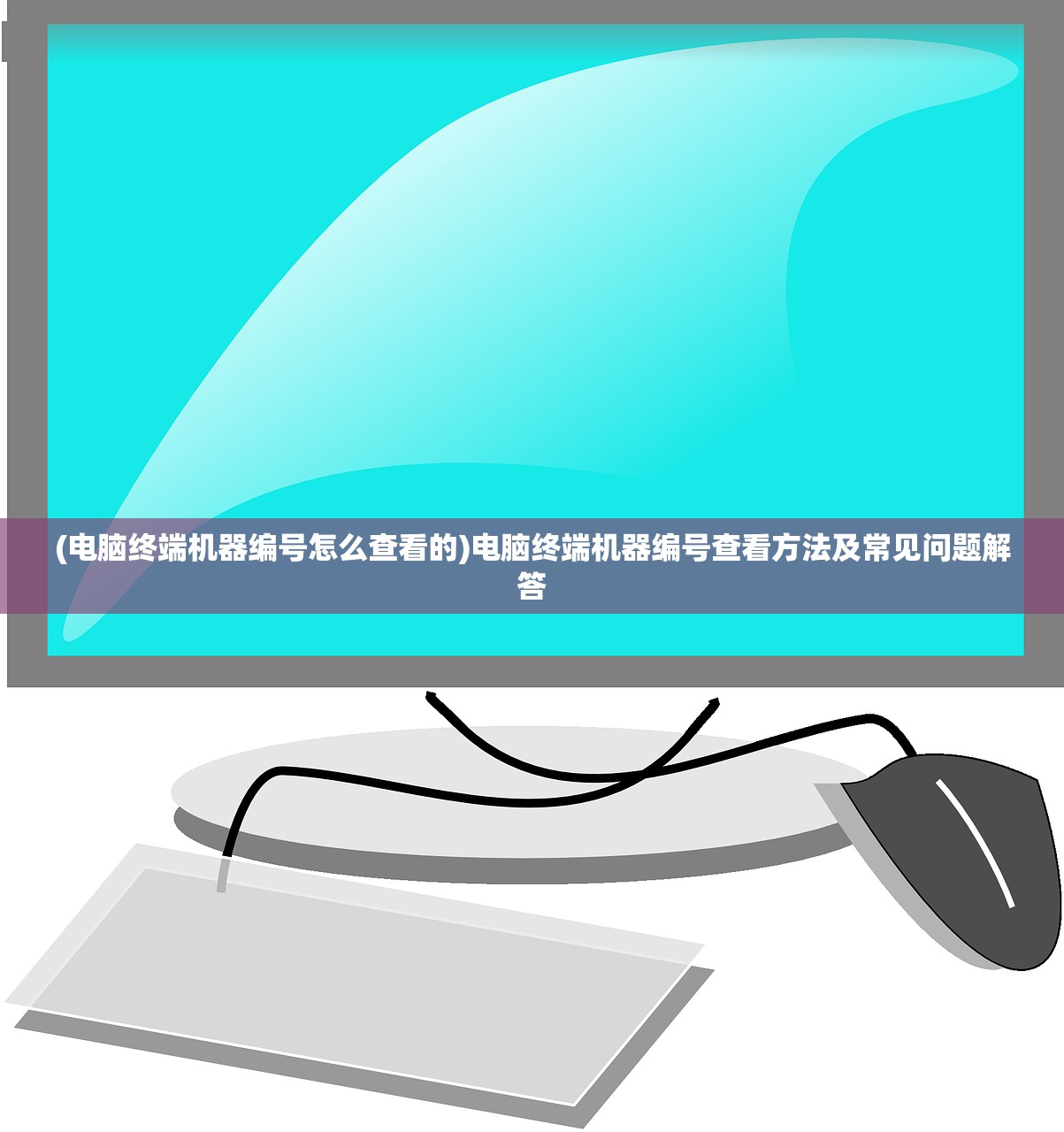
(1)使用系统信息查看
在“关于本机”中,可以查看到电脑的序列号等信息,其中包含了机器编号。
(2)通过终端命令查看
打开终端窗口,输入特定命令(如system_profiler SPHardwareDataType),可以获取电脑的详细信息及机器编号。
(二)常见问题解答(FAQ)
Q1:电脑终端机器编号有什么作用?
A:电脑终端机器编号是电脑的唯一标识,可用于售后服务、计算机保修、防盗追踪等场景,通过机器编号,可以查询电脑的购买日期、保修期限等信息。
Q2:如何确认电脑终端机器编号的真实性?
A:可以通过官方渠道查询电脑终端机器编号的真实性,例如访问计算机制造商的官方网站,在保修服务或产品验证页面输入机器编号进行验证。
Q3:电脑终端机器编号可以更改吗?
A:一般情况下,电脑终端机器编号是不可更改的,这是电脑的唯一标识,用于识别电脑的身份。
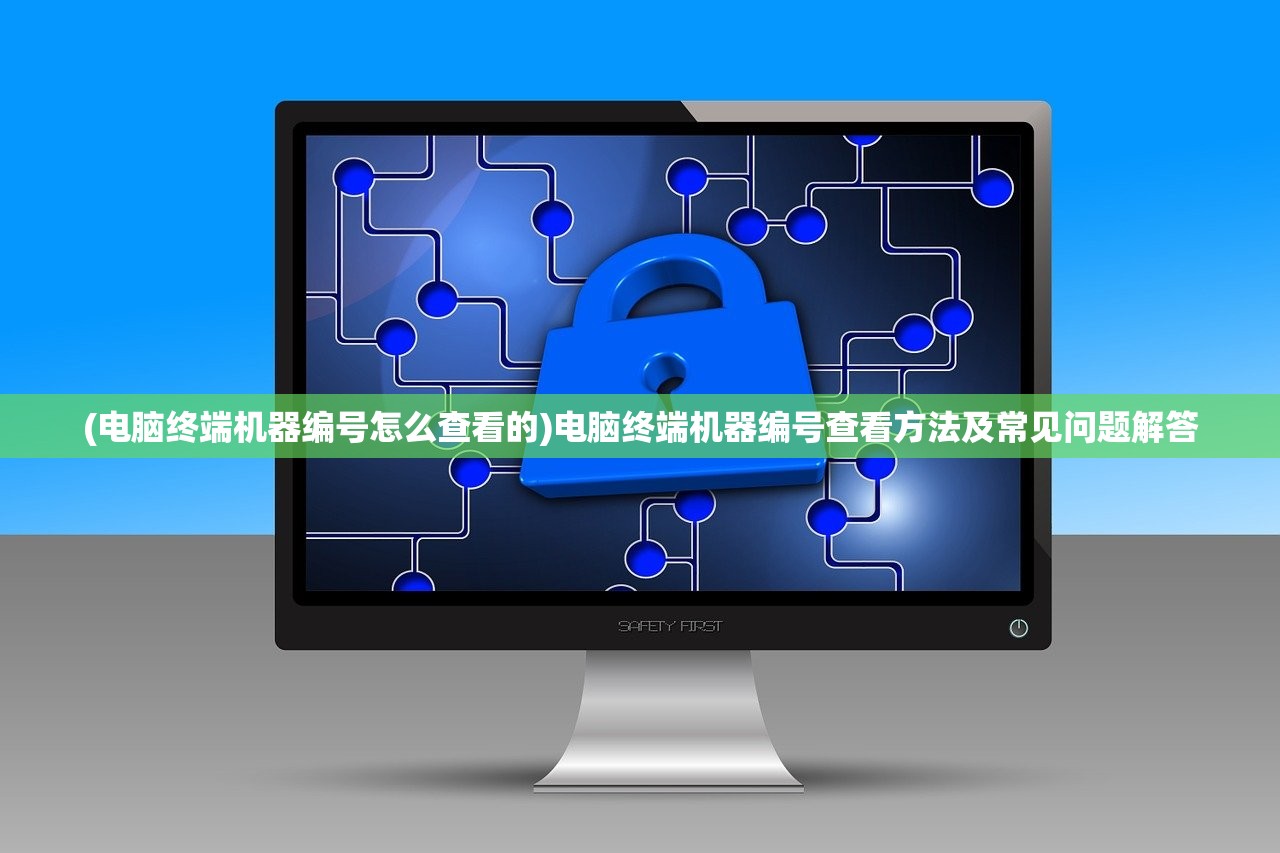
Q4:如果不小心遗失了电脑终端机器编号,该怎么办?
A:可以通过计算机制造商的官方网站或其他渠道查询电脑终端机器编号,部分计算机制造商还提供编码贴纸,贴在电脑上以便随时查看。
(三)参考文献
由于本文主要是介绍电脑终端机器编号的查看方法,不涉及具体的文献引用,在实际应用中,读者可根据需要查阅相关计算机硬件、操作系统及售后服务方面的书籍、文章和官方文档。
本文详细介绍了电脑终端机器编号的查看方法,包括Windows系统和macOS系统的查看方式,本文还提供了常见问题解答和参考文献,以帮助读者更好地理解和应用电脑终端机器编号,希望本文能对读者有所帮助,如有疑问,请随时查阅相关资料或咨询专业人士。
附录
附录A:常见计算机制造商查询网址及电话
(列举几个常见计算机制造商的官方网站链接和客服电话,方便读者查询电脑终端机器编号及相关信息)
附录B:电脑终端机器编号相关术语解释
(对电脑终端机器编号相关的术语进行解释,如序列号、硬件ID等)
通过以上内容,我们了解了电脑终端机器编号的重要性、查看方法、常见问题及解决方案,希望本文能帮助读者更好地管理和使用自己的电脑设备。







